
- #Button to select boot drive mac install
- #Button to select boot drive mac portable
- #Button to select boot drive mac pro
- #Button to select boot drive mac iso
The first time you will have to go through a setup process, however, if you boot from USB once again on the same computer it will skip this setup process and go directly to the desktop. Once completed, you can insert it in any other computer and boot from it, you may have to change the BIOS setting to boot from USB drive. When you click Start button, the installation will begin and would take around 20-30 minutes depending on the write speed of your USB drive. Finally, click on the Start button to start the process: For the other options, if you are not sure, then choose the default option that is already selected.

Please note that the "UEFI + MBR" option is for legacy support, it works on older PCs. Now you get to select the boot mode and the setup mode.
#Button to select boot drive mac portable
#Button to select boot drive mac pro
#Button to select boot drive mac iso
Now you will get the option to either clone your native Windows installation, or create a Windows To Go drive from an ISO image. Here, we will select Windows device and click on next. You’ll get the option to create a Windows To Go USB drive for both Windows or Mac.

#Button to select boot drive mac install
Download AnyWinGo from the link above, then install the software and then launch it. Also, using AnyWinGo is super easy! Here’s how you can use it: AnyWinGo fully supports creating a Windows To Go drive with all Editions of Windows 10/8/8.1 including Windows Home, Professional, Education and Enterprise on a non-cerfitied USB drives. You can create Windows To Go drive using an Windows image (it can be in ISO, WIM, ESD, or VHDX format), or your can simply clone your native Windows installation on an USB drive. Using AnyWinGo (Works with non-cerfitied USB)ĪnyWinGo - This enables you to install a fully function OS in a USB drive or an external hard drive along with all it’s configurations. First, let’s see how we can create a Windows To Go USB using AnyWinGo. Now remember, all of these are free software. However, you can also use Rufus, WinToBootic, or ISO2Disc. There are a couple of options for the same. Worry not, use a third-party software to create this USB drive. Also, they would want you to use USB 3.0 only. If you go by the official Microsoft way, you will need a Windows To Go certified USB drive, which costs a ton of money. You’ll need a couple of things to create a Windows To Go USB drive.
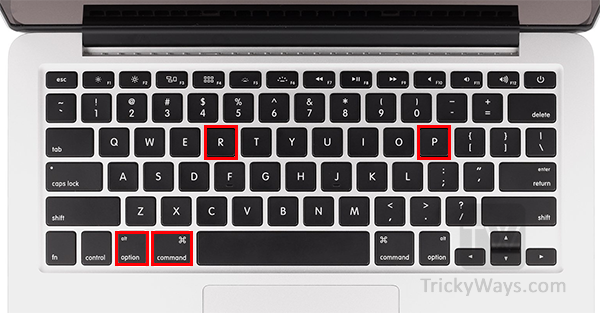
However, Microsoft made it available for Windows users since Windows 8. This was possible on a number of Linux distros for a long time. Next time you want to work on that project, simply boot from the USB and start working! You can use Windows To Go USB drive even on a public computer without having to worry about security since you are not login in the computer, but booting directly from the USB drive. You create a Windows To Go drive which copies the OS and carry it to work. Let’s say you are working on a project with highly sensitive data that you cannot share over email. Why I Need to Create A Windows To Go USB?


 0 kommentar(er)
0 kommentar(er)
